First, let’s find out what version I am on. From the Terminal type:
php -version
Turns out, I am running PHP 7.0.33. At the end of this, we want to be on PHP 7.4.
We’re going to install PHP from the ondrej/php repository so let’s make sure to add it to apt:
sudo apt-add-repository ppa:ondrej/php
Press ENTER to continue when Prompted.
Then update the new repository by doing:
sudo apt update
Now I am ready to install PHP 7.4 and its processor and extensions.
sudo apt install -y php7.4 php7.4-cli php7.4-common php7.4-fpm
I got a warning asking about a modified php.ini file. I have always selected the option to Keep the local version currently installed.
Then install the extensions needed and recommended for WordPress:
sudo apt install -y php7.4-mysql php7.4-dom php7.4-simplexml php7.4-ssh2 php7.4-xml php7.4-xmlreader php7.4-curl php7.4-exif php7.4-ftp php7.4-gd php7.4-iconv php7.4-imagick php7.4-json php7.4-mbstring php7.4-posix php7.4-sockets php7.4-tokenizer
and then these:
sudo apt install -y php7.4-mysqli php7.4-pdo php7.4-sqlite3 php7.4-ctype php7.4-fileinfo php7.4-zip php7.4-exif
Now, let’s check the php version again:
php -version
Success but now we need to enable it in our Web Server. NGINX is our web server.
First, let’s configure the PHP Processor we installed:
sudo nano /etc/php/7.4/fpm/php.ini
Find cgi.fix_pathinfo and remove the semi-colon and change the 0 to 1. This is for security reasons beyond the scope of this post and my knowledge. I’ve always read its best practice.
Press Ctrl+X to exit and then type Yes and press Enter to commit the changes. Then restart the processor with:
sudo systemctl restart php7.4-fpm
Let’s configure NGINX to use this processor:
sudo nano /etc/nginx/sites-available/default
(In my instance I had to edit each individual virtual host file for the websites on my server. I Will have to look this up to see if this is best practice or not)
Locate the section that starts with: location ~ .php$ {
Find: fastcgi_pass unix:/run/php/php7.0-fpm.sock and change the 0 to a 4. or add a # in front of it and create a new line with:
fastcgi_pass unix:/run/php/php7.4-fpm.sock
Press Ctrl+X to exit and then type Yes and press Enter to commit the changes.
Test the changes you made by entering:
sudo nginx -t
If you get syntax is ok and test is succesful then you are good to go. If you get any errors go back and check for any errors, typos.
Restart NGINX:
sudo systemctl reload nginx
WordPress is no longer bugging me about PHP and, in theory, the website should be running better. 🙂


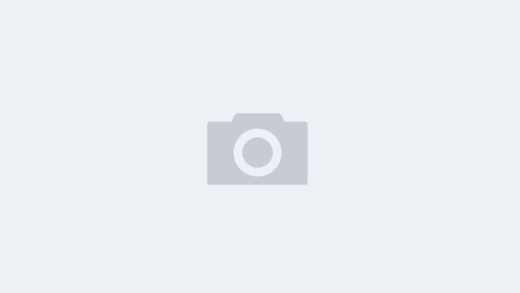

Likes
This Article was mentioned on brid.gy